Gdy w końcu zebrałem się żeby zacząć kurs "po mojemu" o pisaniu Aplikacji na Androida trzeba go kontynuować. A Dodatkową motywacją jest fakt , że wczoraj liczba wyświetleń bloga przekroczyła 10k. Dziękuje!:)
Dziś główną część Artykułu przeznaczam użytkownikom środowiska Eclipse, z NetBeans'a nie korzystałem nigdy a Android Studio jest chyba sam w sobie skonfigurowany.Na wstępnie potrzebne na będzie Android SDK Tools , które możemy ściągnąć z :
https://developer.android.com/sdk/index.html?hl=sk
Ściągamy to co jest nam potrzeba (zależy od systemu). ADT Bundle to "Gotowa paczka deweloperska" , w której (jak możemy wyżej przeczytać) wchodzi przygotowany Eclipse z wtyczką ADT oraz Pakiet SDK ze gotową wirtualną maszyną androida. Ściagamy , instalujemy/wypakujemy i kodzimy - czyż nie proste?
Jeśli mamy już ściągniętego Eclipse wystarczy ściągnąć Samo SDK,zainstalować.je i skonfigurować.Etapy konfiguracji nie są zbyt trudne i każdy powinien się połapać.
Po instalacji Android SDK uruchamiamy SDK Manager i naszym oczom ukaże się takie oto cudo
SDK Manager to mały programik głównie to ściągania narzędzi (Sterowniki USB do ADB, Update a nawet wirtualne maszyny Androida). Na dzień dobry już musimy ściągnąć kilka rzeczy.
Z Zakładki Tools Ściągamy Android SDK Platform-tools, z Zakładki Extras Google USB Driver no i dodatkowo ściągniemy sobie Androidka. 2.3.3 (API 10). Klikamy Install x Packages (zamiast x jest liczba) w nowym oknie zaznaczamy Accept Licence i Install.
Po instalacji zaczyna się najlepsze!
Konfiguracja ADB
Kiedy chcemy przetestować aplikację na fizycznym urządzeniu musi on obsługiwać ADB. O ile każdy telefon ma w opcjach programistycznych "Debugowanie USB" (Zaznaczone koniecznie być musi!) tak nie każdy komputer to ogarnia.
Na Windowsie trzeba instalować urządzenie, którego sterowniki ściągnęliśmy przez SDK (Google USB Driver). Wchodzimy zatem
Wchodzimy w Menadżer urządzeń (Prawym na mój komputer, i po lewo będzie). Następnie klikamy w Akcja i Dodaj Starszy sprzęt. Naszym Oczom ukaże się takie okno
Dalej, Zainstaluj sprzęt z listy, Dalej do takiego stanu :
Jak widać ja zrobiłem tu co trzeba było. Trzeba kliknąć na guzik "z dysku" i wybrać plik android_winusb.inf z Usb Driver. (Standardowo będzie chciał z Dyskietki zczytać , wystarczy kliknąć przeglądaj i wybrać) który znajduje się w Folderze z Android SDK/extras/google/usb_driver . Potem Dalej, Dalej , gdy zapyta o zaufane certyfikaty to kliknąć tak (TAK GOOGLE JESTEŚ NAJLEPSZY I MAM DO CIEBIE PEŁNE ZAUFANIE - do czasu...) po instalacji u mnie "działa" i mam w menedżerze urządzeń coś takiego. :
Sprawdźmy czy działa. Wejdźmy w folder z Android SDK/platform-tools . tam mamy plik adb
podłączmy telefon z włączonym trybem debugowania do komputera. Przytrzymaj SHIFT i "gdziekolwiek" w tym folderze kliknij prawym przyciskiem myszki i wybierz "Otwórz Okno Polecenia Tutaj". Po wpisaniu adb devices naszym oczom ukarze się napis informujący o starcie serwera Adb a potem Numerki naszego telefonu. DZIAŁA!
Wtyczka ADT w Eclipse
Ciężko mi będzie pokazać jak ją zainstalować na Eclipse , który już ją ma , ale spróbuje.
Jeśli odpalamy Eclipse po raz pierwszy poprosi o wybranie miejsca zapisu projektów. Wybierzmy go nie "ot tak" (np na drugim dysku jeśli mamy, dobrze nazwać folder żeby potem nie było 31276312 lat szukania projektu).
Eclipse jak wygląda każdy wie.
Zaznaczone rzeczy to te, których jeszcze nie macie. Po lewo - Otwiera SDK , po prawo - Otwiera AVD.
INSTALUJEMY!
Wchodzimy w Help -> Install new Software
Klikamy Add i w nazwie wpisujemy Android a w linku https://dl-ssl.google.com/android/eclipse
Z Listy rozwijanej na górze po dodaniu wybieramy Android i z pojawiających się rzeczy zaznaczamy Developer Tools
"gwałcimy Next" i czekamy aż się zainstaluje. Po wszystkim Restartujemy Eclipse (zapyta się nas czy chcesz żeby się zrestartował) i mamy już te 2 ikonki. :)
Pierwszy Projekt? "USZANOWANKO ŚWIECIE!"
Klikamy File->New-> Java Project .
Ja swój projekt nazwałem Uszanowanko. Nazwa Może być dowolna, byleby programista wiedział o co chodzi. Po Utworzeniu nasz projekt wygląda tak :
Aby Miało ręce i nogi klikamy na src i wybieramy Create package.
Nazwa Pakietu Musi być unikalna. ja zawsze nazywam Aplikacje swoją "domeną" pl.cheqoladowy.<nazwa_aplikacji> . "pl" z początku oznacza kraj a dalej mój nick (choć tak mogę być przez chwilę patriotą...) Klikamy na Utworzony Pakiet i wybieramy Create Class.
Nastanie taki czas że wytłumaczę wam co i jak. Uzupełnijmy to okno tak jak podałem (nazwa dowolna , najważniejsze żeby zaznaczyć public static void main(String[] args) ). Utworzy nam się nowa klasa i pokaże w oknie Eclipse.
Dodajmy pomiędzy { } po public static void main(String[] args) Następującą linijkę:
System.out.println("Uszanowanko dla Świata");
Wygląda to tak :
I kliknijmy "PLAY" - zielony guzik na górze w rzędzie gdzie są guziki do Android SDK i ADT
a na dole w oknie Console Powinniśmy zobaczyć
Co to oznacza? Że wygląda na to że wszystko działa! Eclipse jest "Skonfigurowany" (w następnej części na wstępnie sprawdzimy czy dobrze odwołuje się do Androidowego SDK i jak nie to naprawimy to), więc spokojnie będziemy mogli napisać pierwsze "uszanowanko dla Świata" na Telefony.
Dziękuję za przeczytanie. Co dalej? Myślę nad szybkim (na prawdę szybkim) kursem Javy , składnią i samym kodzeniem. No to - Do następnego! :)
Dziękuję za przeczytanie. Co dalej? Myślę nad szybkim (na prawdę szybkim) kursem Javy , składnią i samym kodzeniem. No to - Do następnego! :)











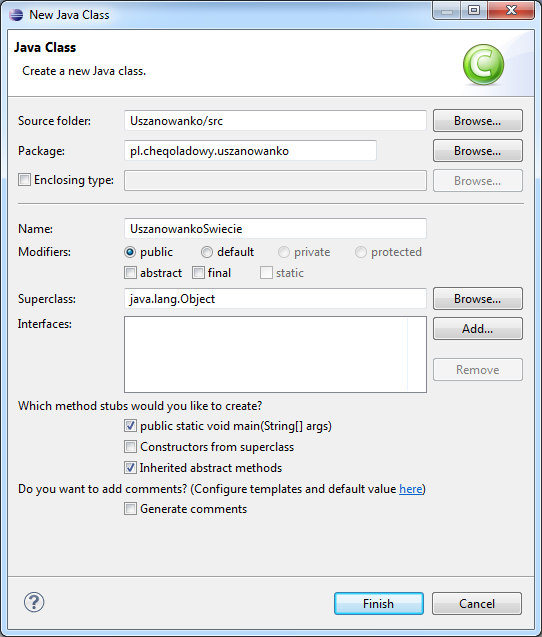



Poradnik bardzo przydatny, jednak po upływie pewnego czasu dojdzie coś nowego, i będzie trzeba zmieniać.
OdpowiedzUsuńOd czasu pisania artykułu poznałem kilka innych IDE (m.in ten które supportuje Google - AndroidStudio) - wybór należy od użytkownika - ja pisałem w Eclipsie, teraz w IDEA..
UsuńPS: nie podoba mi się Twój "login"